


Herramienta Mover y Cambiar Tamaño
En esta lección vamos a conocer una
herramienta de las más usadas...La
herramienta Mover.
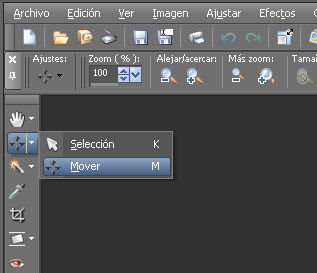
Para conocerla bien, lo mejor es realizar un
trabajo con ella...
1 - Lo primero que haremos será
descargarnos la imagen que tenéis en los
materiales.
Una vez abierta, para no perderla y poderla
usar si queremos otra vez, lo que haremos es
duplicarla. Iremos a Ventana...Duplicar...
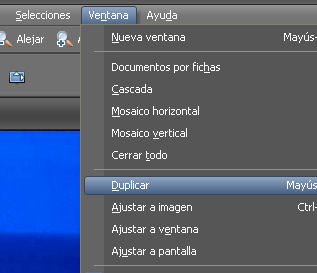
Lo que obtendremos es otra imagen totalmente
igual a la que hemos descargado...
Cerramos la imagen Nocturno azul y
trabajamos sobre el duplicado.
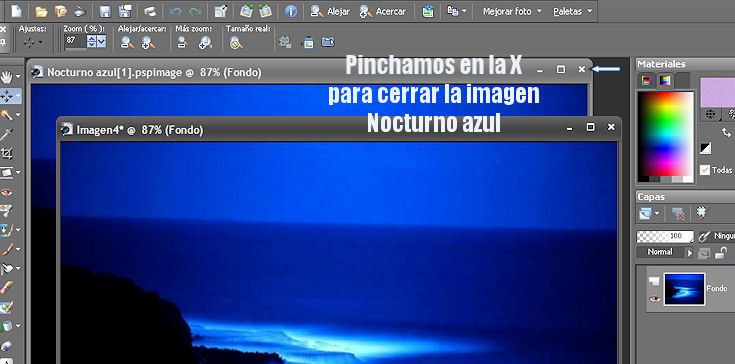
2 - Vamos a convertir la capa de la imagen,
que como vemos es una capa de Fondo, en una
capa de trama...
Cuando se abre una foto en Paint shop pro,
escaneada o capturada...al tener una sola
capa, aparece en la paleta de capas como
Fondo.
Es una buena norma, que cada vez que vayamos
a trabajar con imágenes de fondo las
convirtamos en capas de trama.
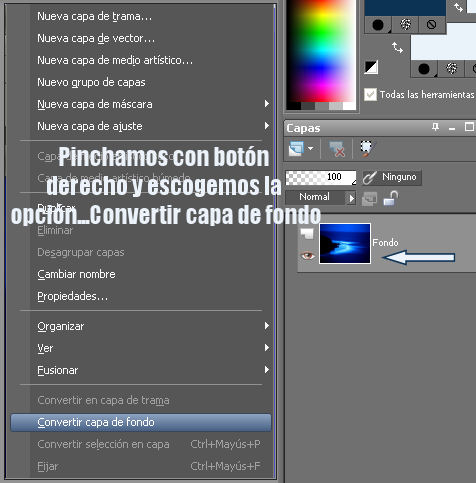
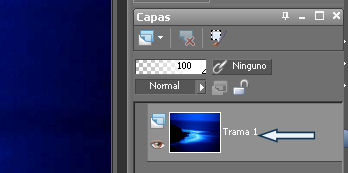
En este caso, no es algo sumamente necesario
hacerlo para este trabajo, pero si es
conveniente que lo sepáis y lo aprendáis.
3 - Visto esto, vamos a aprender a cambiar
el tamaño...
Para cambiar el tamaño a una imagen lo que
hacemos es ir a... Imagen...Cambiar tamaño.

Se nos abre esta ventana....con estas
opciones si no tenemos marcado Configuración
avanzada...
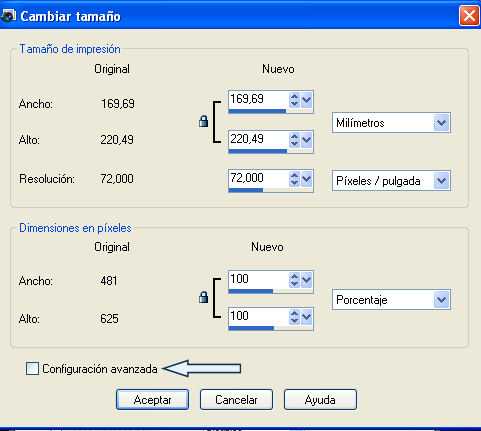
Pero lo recomendable es tener siempre
marcada esta opción para poder trabajar con
esta herramienta...De esta forma tendremos
acceso a otras opciones como veis aqui...y
que pasaré a explicar de modo que vayáis
conociendo como usarla.
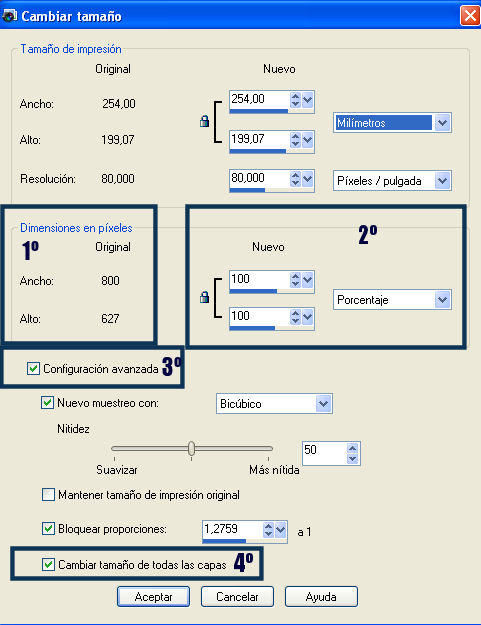
1º Nos da el tamaño original de la imagen o
trama en la que estemos o tengamos activa.
2º Es conveniente tener marcado
porcentaje...Por defecto tiene el valor 100
es el original de la imagen...Evidentemente
si bajamos el porcentaje la imagen disminuye
y si lo aumentamos la imagen también
aumenta.
3º Como he indicado antes es bueno tenerla
siempre marcada.
4º Cambiar tamaño a todas las capas es una
opción además de importante muy usada...
Si está marcada, cuando queramos cambiar el
tamaño de un conjunto de tramas, el cambio
lo realizará en todas las tramas que
tengamos...
Si está opción la desmarcamos, lo que hará
la herramienta es cambiar el tamaño sólo y
exclusivamente, de la trama activa en ese
momento.
No os asustéis con todo esto que con el uso
del programa lo aprenderéis rápido...y sin
problemas...
Ahora cambiaremos el tamaño de nuestra
imagen reduciéndola un 80% y teniendo la
opción cambiar tamaño a todas las capas
marcado...Esto lo haremos dos veces, es
decir...
Imagen...Cambiar tamaño 80% y de nuevo
Imagen...Cambiar tamaño 80%...Lo hacemos así
para que nuestra imagen pierda la menor
calidad posible.
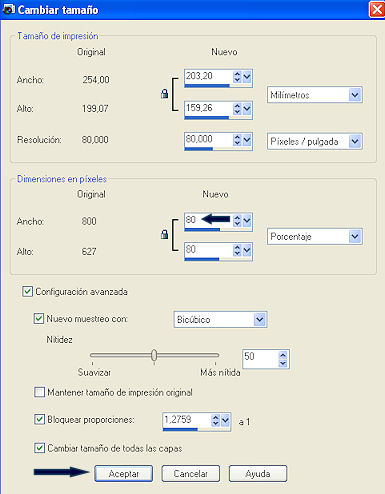
De esta forma lo que hemos hecho es reducir
nuestra imagen a un 40 % perdiendo la menor
calidad.
Por si la imagen ha perdido algo de nitidez
lo que haremos es ir a Ajustar
...Nitidez...Enfocar...para recuperar el
contraste de la imagen lo mejor posible.

5 - Usaremos ahora la herramienta de
selección...elipse...(Recordar el tutorial
nº1)
Esta vez vamos a darle un valor de 10 al
fundido...Esto ahora que los bordes de la
elipse se nos queden un poquito
difuminados...
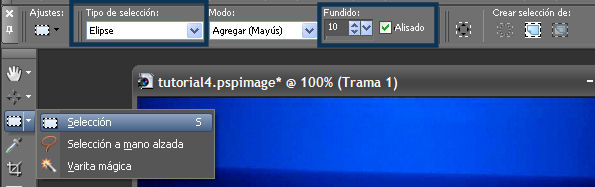
Nos situamos con el cursor del ratón en el
centro de la imagen...
Damos un click en el centro con el botón
izquierdo y sin soltarlo vamos bajando
suavemente hasta conseguir una elipse,
procurando dejar espacio para no llegar a
los bordes, más o menos como esta.
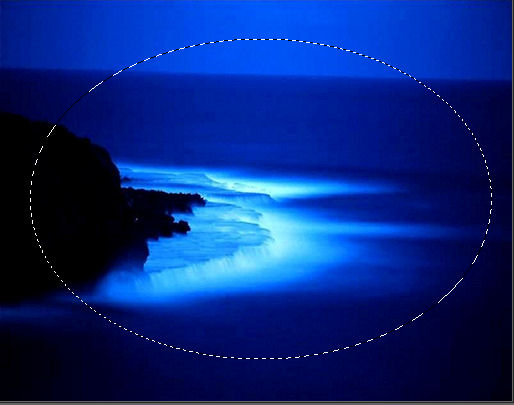
6 - Vamos ahora a Edición...Cortar
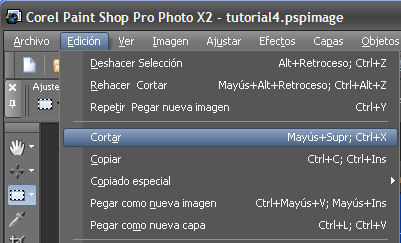
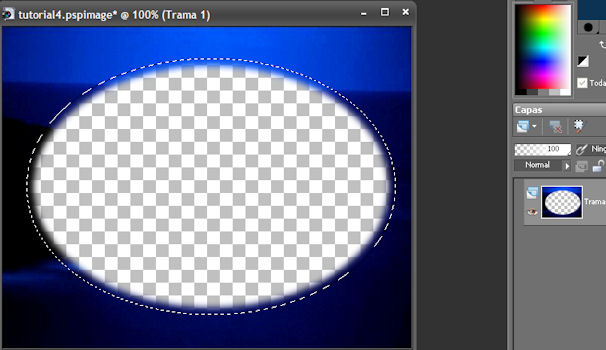
7 - Vamos a Archivo...Nuevo y abrimos una
trama transparente de 650 x 450 px,
E iremos ahora a Edición...Pegar como nueva
capa...
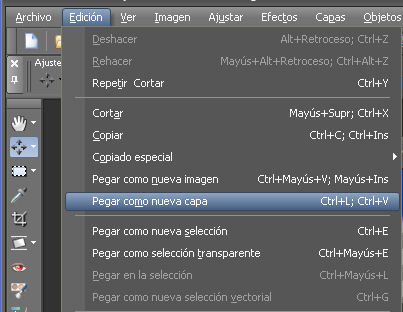
Tendremos esto.
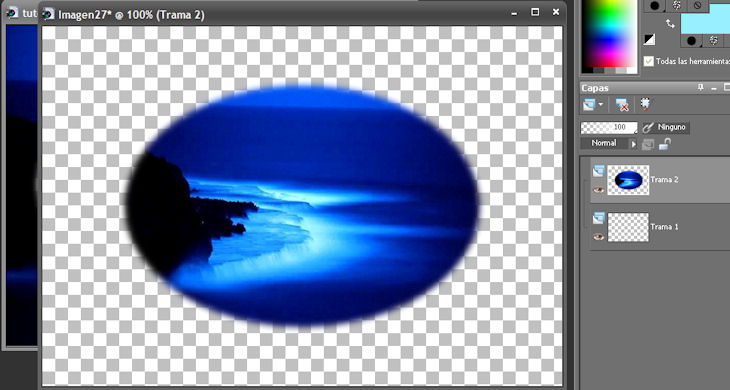
Nota...Seria bueno que para en posteriores
trabajos usar la herramienta de la elipse,
poner el fundido nuevamente con el valor 0
8 - Pinchamos ahora sobre la trama 1 para
que esta se ponga activa...(Simplemente
dando click con el botón izquierdo del
ratón)
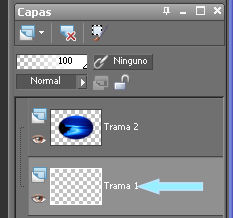
Ahora formaremos un gradiente con un color
oscuro de la imagen, para el primer plano y
un color claro para el fondo...(recordar que
se hace pinchando sobre el color de primer
plano y luego ir con el cuentagotas y
seleccionar color, lo mismo para el color de
fondo)
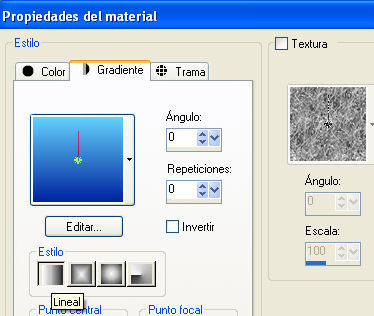
Bote de pintura y pintamos la trama activa
pinchando con el ratón en la parte
transparente de nuestro trabajo...
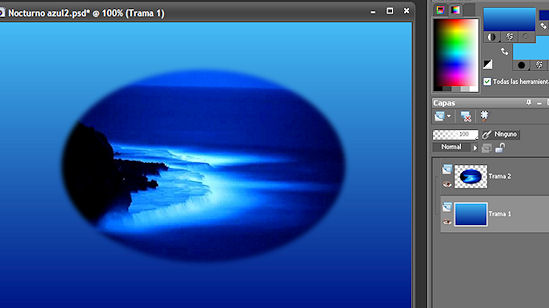
9 - Decoraremos ahora ese gradiente...Vamos
a Efectos...Efectos de Textura...Arenisca.

Se nos abre una ventana a la que debemos
poner estos valores.
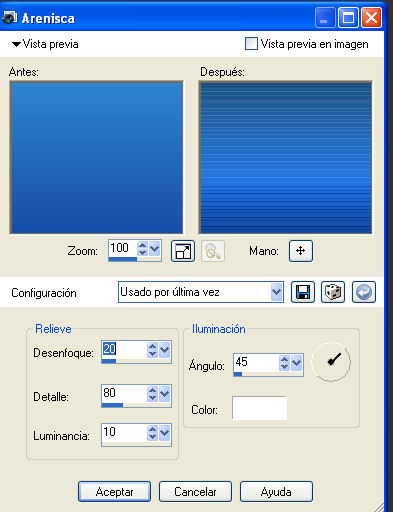

10 - Pasamos ahora a activar la Trama 2
(pinchamos con el ratón sobre la trama) para
trabajar en ella...
Aplicamos una pequeña sombra a nuestra
imagen...Efectos 3D ...Sombra con estos
valores...Vertical 2 Horizontal 2
Opacidad 50 Desenfoque 10 color negro.
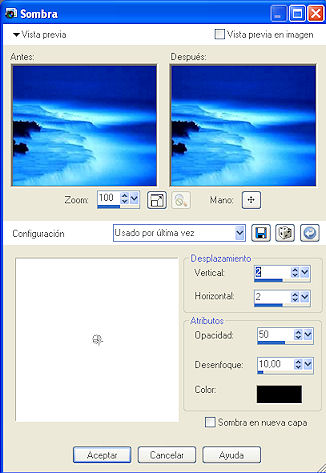
11 - Una vez puesta la sombra, vamos a
activar la herramienta mover...(no olvidéis
que seguimos en la trama 2)

Al activar la herramienta mover, vemos que
el cursor del ratón se convierte en una cruz
con puntas de flecha...Pues vamos a ponernos
sobre nuestro trabajo y con el botón
izquierdo del ratón, pinchamos sobre la
imagen que deseamos mover, en este caso la
imagen que tenemos en elipse y sin soltarlo
movemos nuestra imagen hacia la izquierda y
arriba sin llegar a los bordes...
Soltamos el botón del ratón una vez que esté
colocada la imagen en el lugar
deseado...Fijaros en la captura.

12 - Duplicaremos ahora la trama 2 para
tener dos imágenes iguales...Ahora veréis
para que...
Vamos a Capa Duplicar
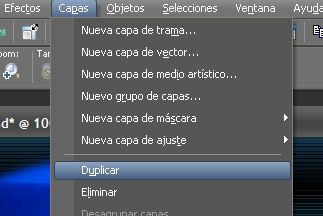
Tendremos ahora la imagen de otro dibujo de
la elipse encima del primero que
hicimos...Fijaros en la paleta de capas que
tenemos una nueva trama que se llama Copia
de Trama 2
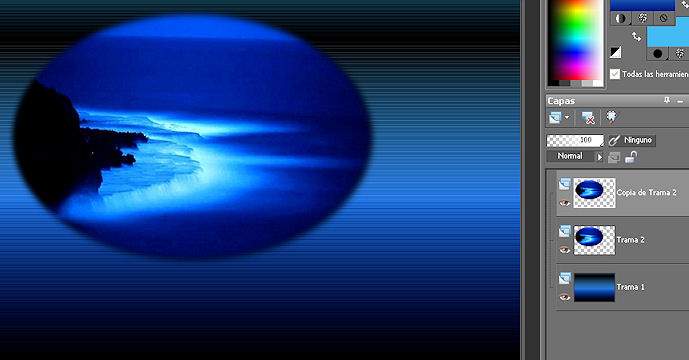
13 - Cambiaremos ahora el tamaño de la capa
duplicada (copia Trama 2), pero OJO solo de
esta capa.
Vamos a Imagen...Cambiar tamaño al 50% y
desmarcado Cambiar tamaño a todas las capas,
para que el tamaño solo cambie en esa
trama...
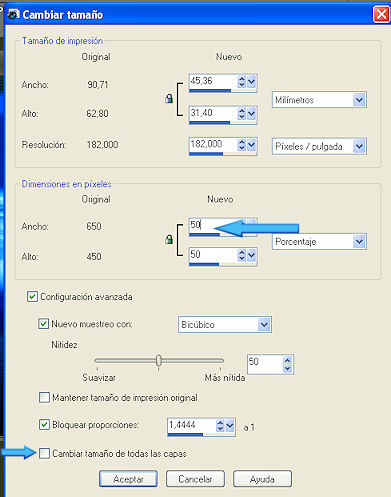
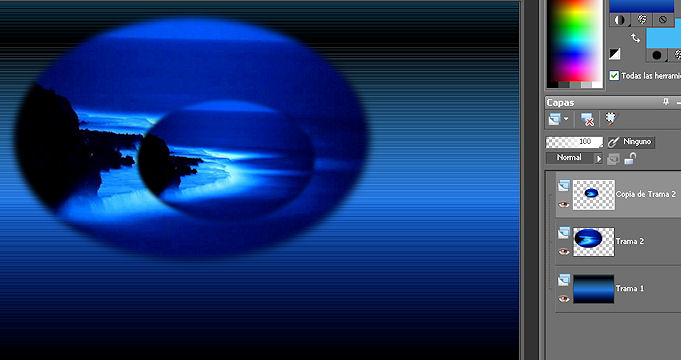
14 - Ahora con la herramienta mover,
pinchamos en la imagen que acabamos de
cambiar el tamaño (en el paisaje pequeñito)
y lo movemos hacia la parte inferior
derecha, sin llegar a los bordes y la
colocamos como veis en la captura.
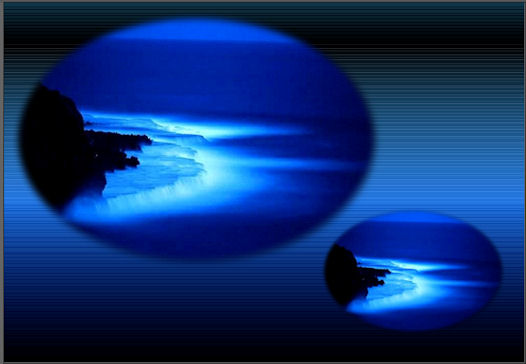
15 - Agregamos ahora un borde...Para ello
nos vamos a Imagen...Agregar bordes...y en
la ventana que nos sale, pinchamos en color
y escogemos uno rojo. (Este color lo usamos
para que no se parezca a ninguno de los del
dibujo y poder seleccionar ese borde sin que
se nos meta en el dibujo).
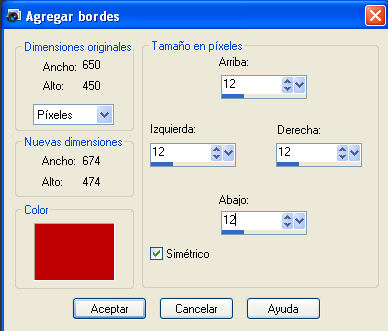
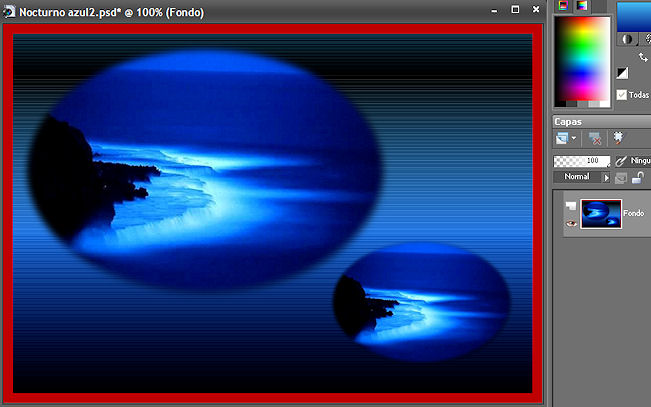
16 - Ahora con la Varita mágica y estos
valores vamos a pinchar en la parte roja.
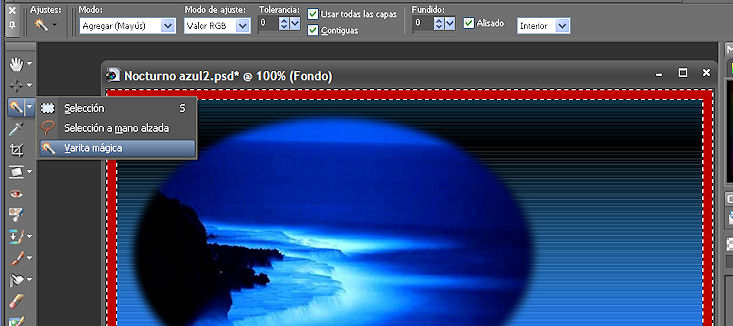
17 - Con el gradiente que teníamos antes
hecho vamos a ir a nuestro bote de pintura y
pintamos sobre la parte roja con este
gradiente.
Ya pintado pondremos ahora un Bisel al
marco...Para ello vamos a Efectos 3D...Bisel
Interior...con los valores de la captura. En
el color del biselado ponemos #6a7ecb
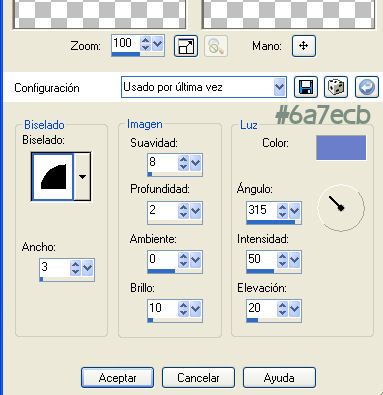
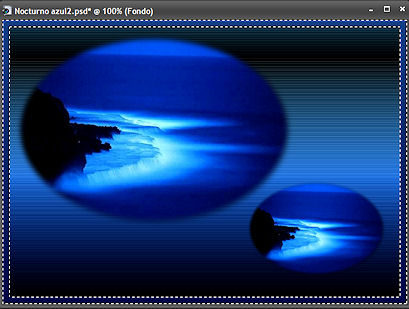
Una vez aplicado el biselado, vamos a quitar
la selección yendo a Selecciones...Anular
Selección.
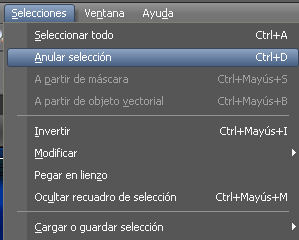
18 - Nuestro trabajo ya está casi
terminado...Como el tamaño queda un poco
grande vamos a reducirlo...
Vamos a Imagen...Cambiar tamaño al 90 % y
ojo esta vez debe estar marcado, Cambiar el
tamaño a todas las capas.
19 - Una vez hecho, volvemos a
Ajustar...Nitidez.... Enfocar...
Ya hemos terminado...Ahora vamos a guardar
nuestro trabajo en formato JPEG...
20 - Archivo...Exportar...Optimizador de
JPEG
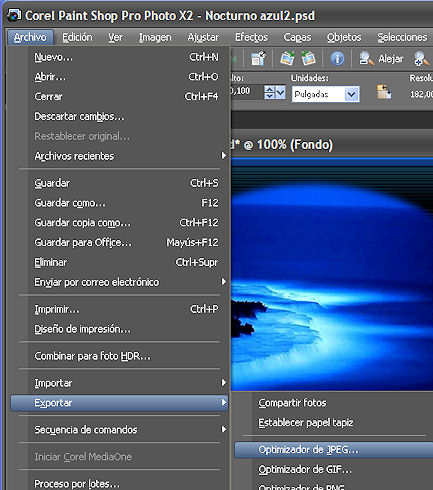
En la ventana que nos sale pinchamos en
aceptar...(los valores vienen ajustados por
defecto, pero por si acaso mirar la captura)
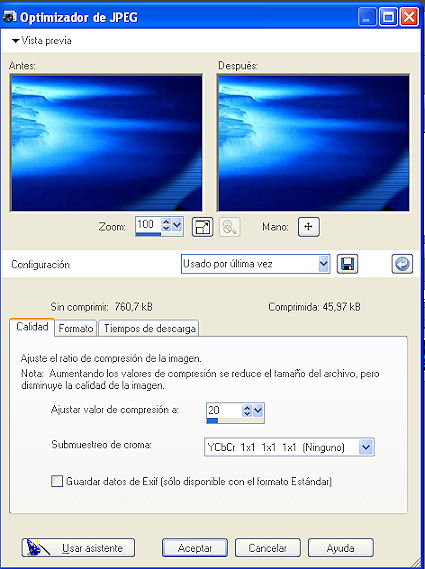
Nos saldrá otra ventana para guardar nuestro
trabajo...Ponemos un nombre y ya damos este
tutorial por terminado.


NO COPIAR NI DISTRIBUIR ESTE TUTORIAL, SIN
MI AUTORIZACIÓN EXPRES
|