 NOVEDADES PARA TRABAJAR EN PSPX4 Y SUPERIORES
Editor completo
Para que el programa se abra en editor completo...es decir para poder trabajar con el como estamos acostumbrados...lo que haremos es ir a
Archivo...Preferencias...Preferencias generales del programa...
En la ventana que nos sale seguimos estos pasos...
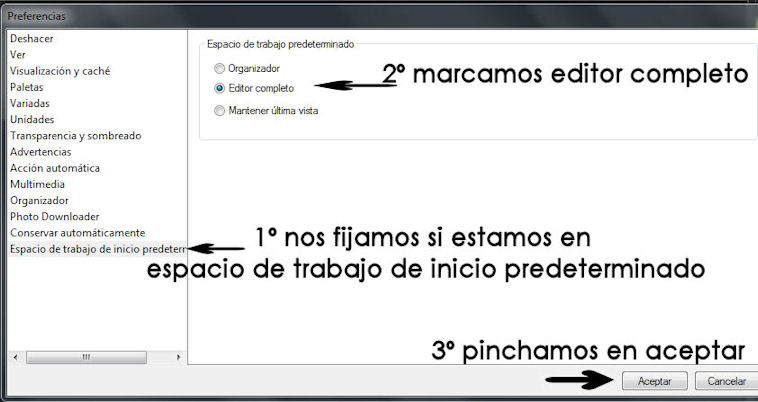
Herramienta de texto
La herramienta de texto, para los que estamos acostumbrados a usar versiones anteriores al pspx3 nos podemos sorprender porque no funciona igual que siempre...
Todos o casi todos ...cuando hemos ido a usar la herramienta de texto, hemos dicho...pero bueno que es lo que pasa aquí ...
Pues es una cosa tan tonta como que hay que darle a aplicar, es decir...
Ponenos la herramienta de texto para escribir como de costumbre...al darle click para escribir se pone el cursor y escribimos nuestro texto...
Parecerá que nuestro texto se ha quedado como bloqueado, pero lo que está esperando el programa es que le des a aplicar.
Pues vamos a arriba a las opciones de la herramienta de texto y damos click en el circulo verde que hay con una tilde...(eso es aplicar)
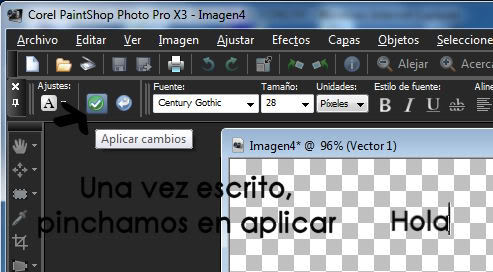
Listo nuestro texto y preparado para lo que queramos hacer con el.
En caso de equivocarnos al escribir el texto, veréis que al lado de la tilde en el círculo verde (a la derecha) hay un círculo azul con la flechita de deshacer...(el texto se va y podéis escribir de nuevo)
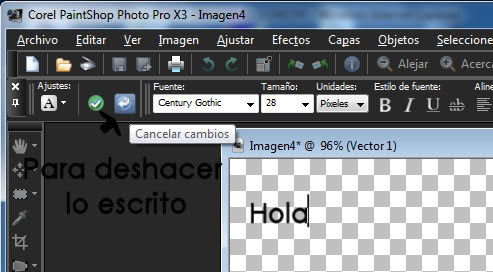
Conclusión que cada vez que pongáis un texto...al terminar tenéis que dar aplicar...las demás opciones siguen siendo igual que en la herramienta de texto de las anteriores versiones...
Imagen... Espejo y Voltear en PSPX4
El programa pspx4 trae varias novedades, pero entre ellas vamos a destacar para poder trabajar las opciones...
Imagen ...Espejo que pasa a ser Imagen...Girar horizontal... y
Imagen ...Voltear que pasa a ser Imagen ...Girar vertical...
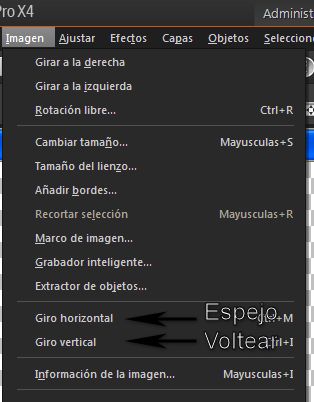
Si os resultase más cómodo, desde luego yo lo pondría... os voy a dar unos script para que los coloquéis en el programa para que el efecto Imagen... espejo e Imagen... Voltear, siga funcionándonos igual que en las versiones anteriores...
Estos script que vais a descargar, no los toquéis simplemente los descargáis donde os indicaré a continuación
DESCARGA DE SCRIPT
Una vez descargados los script, vamos a colocarlos en la carpeta del programa que se nos crea en Documentos, al instalarlo y que se llama Corel paint shop pro... dentro de ella está la carpeta 13.0 o 14.0, etc (según el programa que tengáis instalado) y dentro encontraréis más carpetas en las que luego dentro iremos metiendo cositas para el programa... En nuestro caso ahora meteremos los archivos descargados en la carpeta Secuencia de comandos de confianza
C: Documentos...Corel paint shop pro...14.0... Secuencia de comandos de confianza (para los que usan windows 7 o superiores) o en
C:Mis documentos... Corel paint shop pro...14.0...o (Mis archivos PSP)...Secuencia de comandos de confianza (para los que usan wxp) .
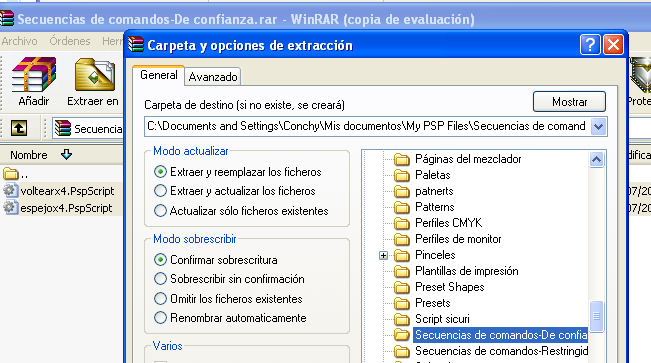
Estos script que os muestro a continuación son los que habéis descargados, pero puede que no se muestren como en la captura siguiente, pero no os preocupéis que funciona igual.
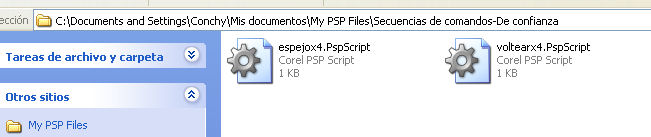
Abrimos ahora nuestro programa PAINT SHOP PRO X4 y vamos a Ver... Personalizar
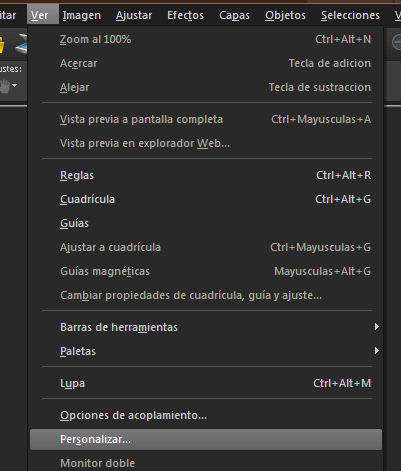
Se nos abrirá una ventana e iremos a la pestaña Secuencia de comandos...
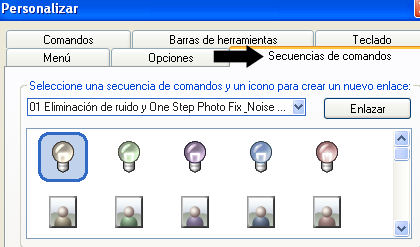
Vamos a buscar ahora el script... para ello pinchamos para buscar... en la flechita donde tenemos el 1º... se nos abre el desplegable y pinchamos en la flechita que pone 2º y buscamos en el listado Secuencia de comandos de confianza 3º y pinchamos sobre ella.
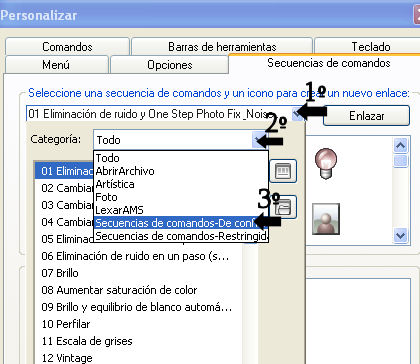
Al pinchar sobre secuencia de comandos de confianza, nos saldrá otro listado en el que buscamos el script que hemos descargado... En este caso "espejox4" (Si veis que no os sale en la lista, seguir leyendo el tutorial)
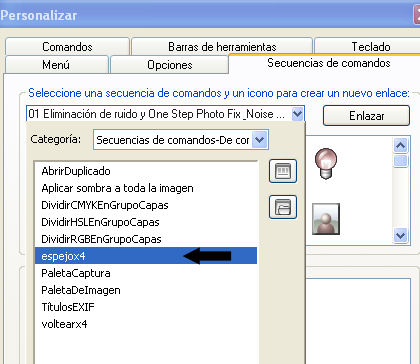
En caso de no salirnos en el listado, puede ser que le tengamos que dar la ruta... Para ello pinchamos donde indica la flecha de la siguiente captura...
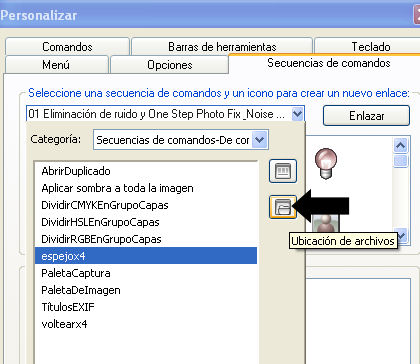
Al pinchar nos saldrá la ventana que, al igual que hacemos con los filtros le damos la ruta...Vuestra ruta si usáis windows 7 o superiores será otra a la que se muestra en la captura... Recordar en este caso que la ruta será la que le hemos dado al descargar los archivos... (Documentos... Corel paint shop pro... 14.0...Secuencia de comandos de confianza.
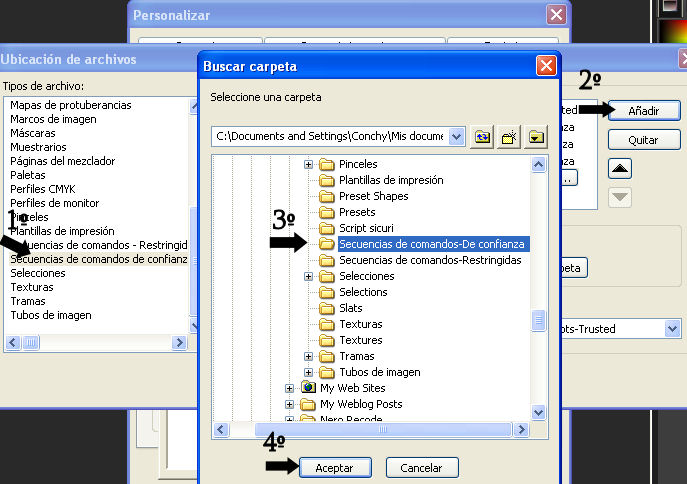
Una vez dada la ruta, miramos si nos sale ahora... si es necesario volvemos a abrir personalizar y repetimos el proceso anterior a la ruta...
Ya tenemos espejox4 seleccionado... y vamos a escoger entre los iconos que hay (dibujos) uno para nuestro script...
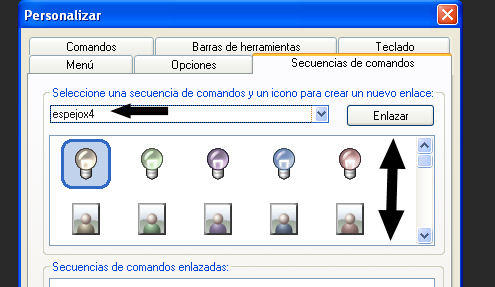
Una vez escogido el icono, pinchamos sobre el para que se marque y a continuación pinchamos en enlazar... Veremos que en la parte de abajo nos sale el icono con el nombre del script Espejox4
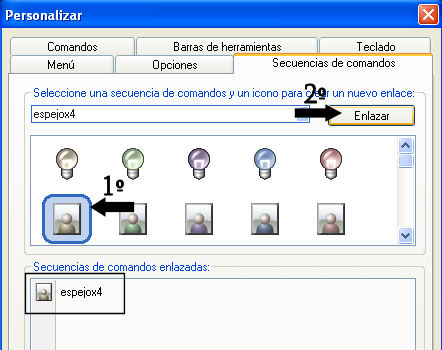
Vamos ahora a colocar el icono del espejo en las herramientas del corel...Lo podéis colocar a vuestro gusto, bien en las herramientas de la izquierda o bien en las opciones de Imagen...
Para ello vamos a ir a Imagen... y dejamos que se abra el desplegable.
Vamos ahora a la ventana donde hemos creado el icono espejox4... pinchamos sobre el con el botón izquierdo y sin soltarlo vamos a arrastrar el icono hasta colocarlo debajo de Giro horizontal...
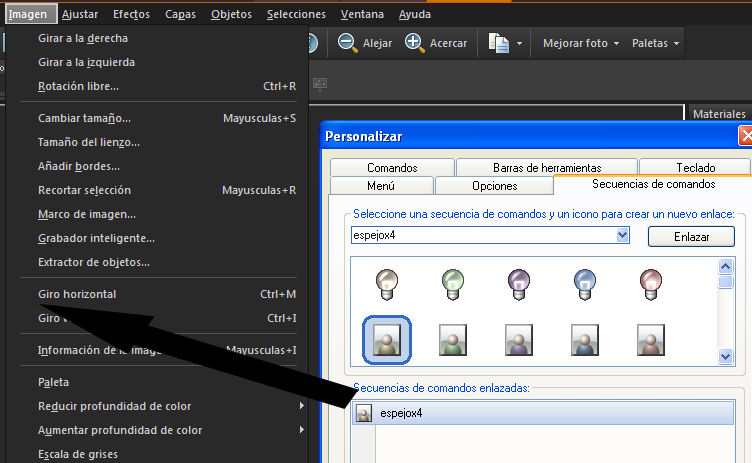
Cuando ya lo hemos arrastrado, sin soltar el ratón, hasta su posición... soltamos el botón izquierdo del ratón...
Y ya tenemos colocado nuestro efecto espejo...
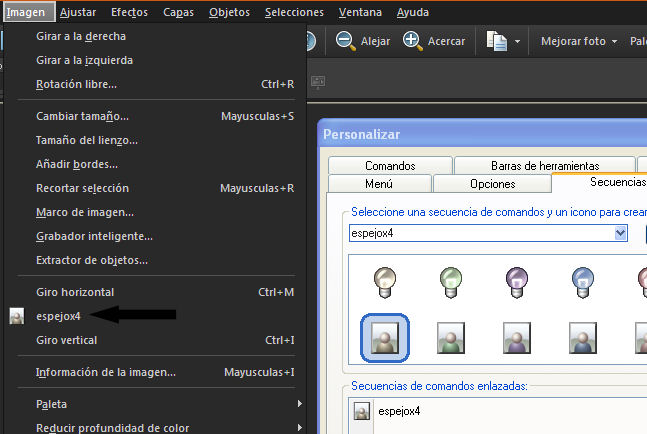
Vamos ahora con el efecto Voltear...
Sin cerrar la ventana de personalizar, ni las opciones de Imagen, pinchamos como hicimos antes...pero esta vez buscamos voltearx4
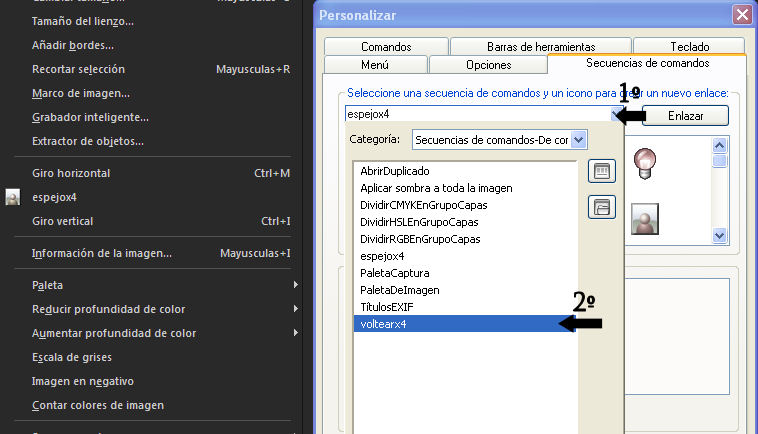
Ahora escogemos otro icono para el efecto voltear y luego pinchamos en enlazar. Nos aparecerá el icono ya creado
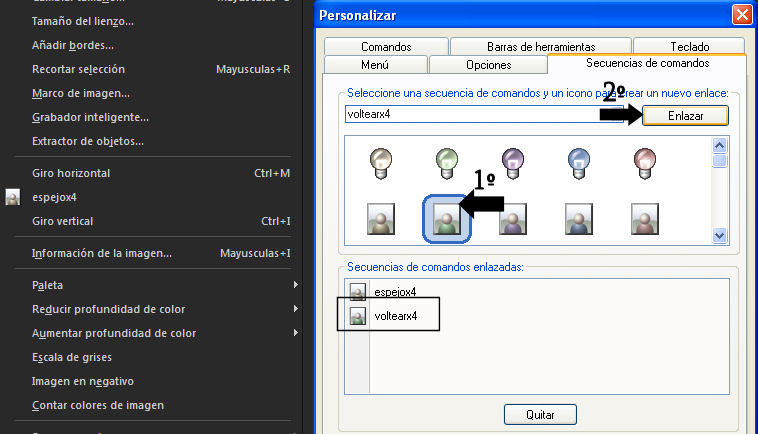
Como hicimos antes... pinchamos sobre el icono creado Voltearx4 y lo arrastramos para situarlo debajo de Giro Vertical...
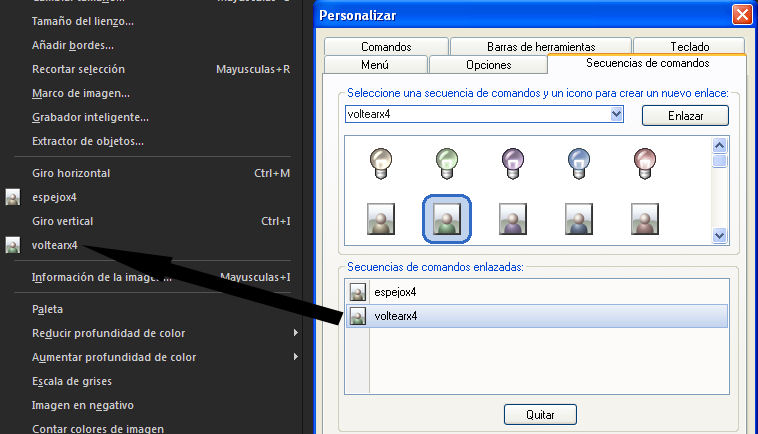
Ya solo nos queda usar estos efectos como lo hacíamos anteriormente, sin necesidad de estar moviendo la imagen...
Degradado de primer plano
A algunas personas al usar versiones del PSPX6 en adelante, no tienen el degradado o gradiente de primer plano...
Descargar degradado de primer plano
Este archivo lo tenéis que guardar en
Documents\Corel PaintShop Pro\20.0(o la versión que tengais)\Gradientes
Abrir el programa y ya tenéis vuestro degradado de primer plano
También podéis guardar el archivo en la carpeta gradientes de my psp files... y luego ir a Archivo... Preferencias... Ubicación de archivos
Gradientes...buscáis la carpeta donde lo habéis puesto y aceptar...
Guardar formato pspimage compatible todas las versiones
Es muy importante que todos una vez hayamos instalado el programa (En cualquier versión) hagamos lo que a continuación os voy a explicar para que cuando guardemos imágenes en capas podamos abrirlas en cualquier versión del programa PAINT SHOP PRO que tengamos...
Lo primero que vamos a hacer es abrir una imagen que tengamos en capas o bien crear una (no os preocupéis porque no hay que guardarla, con rellenar de color dos capas nos vale...)
Ahora en el programa iremos a Archivo...Guardar como.
En la ventana que nos sale, atentos.. nos fijamos primero que el tipo de archivo que vamos a guardar está en formato PSPIMAGE (*.pspimage...etc) y una vez comprobado pinchamos en Opciones...
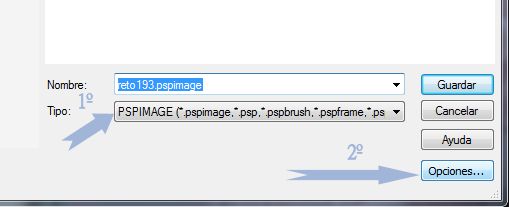
Nos saldrá una ventana en la pinchamos en la flechita del apartado Guardar como y vesmos que sale un desplegable...escogemos Archivo compatible con PSP 5
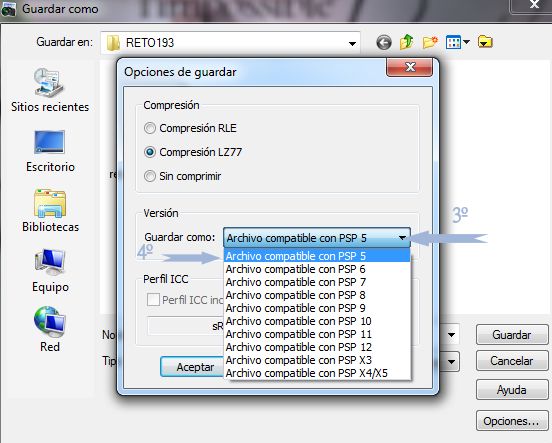
Una vez puesto ya solo nos queda dar en Aceptar...(no hace falta guardar lo que hayamos abierto para realizar esto)
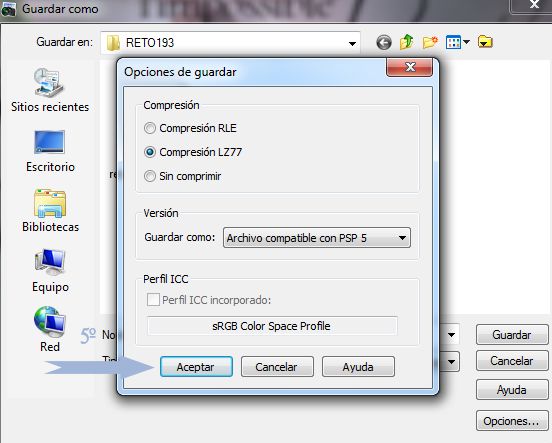
Listo ya tenéis vuestro programa para que al guardar imágenes en este formato se puedan ver en cualquier versión del programa...
Guardar espacios de trabajo en Psp
Es importante que aprendamos a guardar nuestros espacios de trabajo según la versión del programa que tengamos
IMPORTANTE cada versión del programa tiene su espacio de trabajo y se deben guardar para su versión en concreto
Esto nos evitará quebraderos de cabeza cuando a veces el espacio de trabajo se nos descoloca..
Para ello haremos lo siguiente:
Abrimos nuestro programa
Archivo...Espacio de trabajo... Guardar
Nos saldrá una venta en la que nos indica que pongamos un nombre a nuestro espacio de trabajo (Espacio de trabajo PSPX5 o la versión que tengáis u otro nombre que podáis identificar para este espacio de trabajo en la versión que uséis)
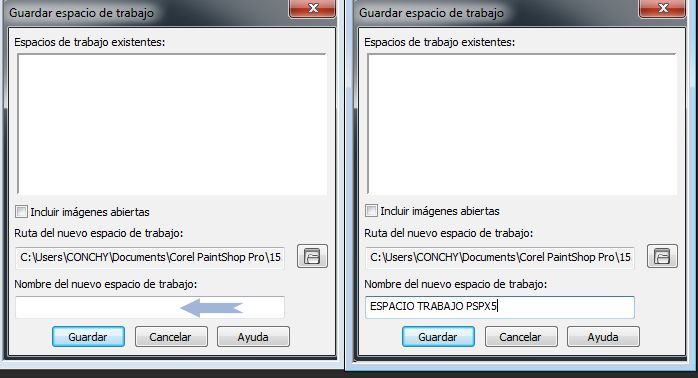
Este espacio de trabajo se habrá quedado guardado en la ruta dada por defecto para la versión que estéis usando o hayáis guardado el espacio...
Y este archivo estará guardado en Documentos... Carpeta Corel paint shop pro... y dentro de esa carpeta pinchamos en la carpeta de la versión del programa de este espacio y veremos que hay otra carpeta llamada Espacio de trabajo...
Pues dentro encontraremos el archivo del espacio de trabajo que acabamos de guardar.
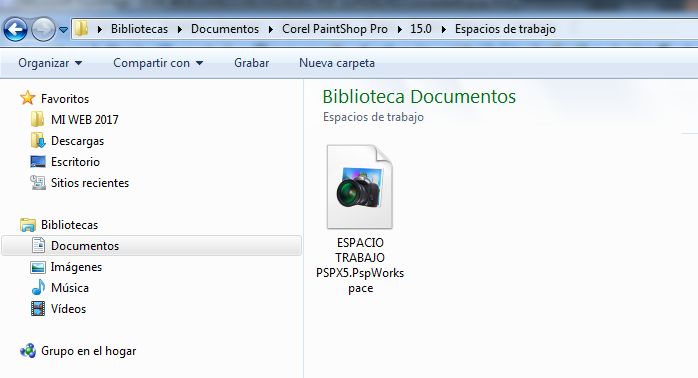
Cargar espacio de trabajo en Psp
Os enseñaré ahora como cargar un espacio de trabajo en la versión que estemos usando...
Supongamos que el espacio de trabajo se nos ha descolocado y no podemos colocarlo de nuevo
Con nuestro programa abierto, vamos a Archivo...Espacio de trabajo...Cargar.
Se nos abrirá una ventana que nos dirá si queremos guardar el espacio de trabajo actual y le decimos que no.

Se nos abrirá una nueva ventana en la que saldrá el espacio de trabajo que tengamos guardado...
Señalamos el espacio de trabajo y damos en Cargar
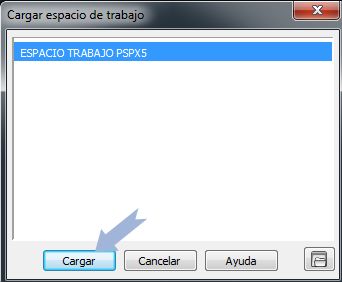
Ahora que nadie se asuste, jajaja... que parecerá que el programa se vuelve loco, pero lo que está haciendo es ajustar nuestro espacio de trabajo y ordenarlo.
Listo ya tenemos nuestro espacio de trabajo para seguir diseñando.(Solo cambia el espacio de trabajo, nada más de nuestro programa o ajustes)
Espacio de trabajo PSPX5
Descargar espacio de trabajo del PSPX5
Vamos a descargar este espacio de trabajo de la versión PSPX5 por si a alguien le hace falta.
Al descargarlo, dentro del comprimido veremos un archivo que descargaremos en Documentos... Carpeta Corel paint shop pro... y dentro de esa carpeta pinchamos en 15.0 y veremos que hay otra carpeta llamada Espacio de trabajo...
C:Documents\Corel PaintShop Pro\15.0\Espacios de trabajo
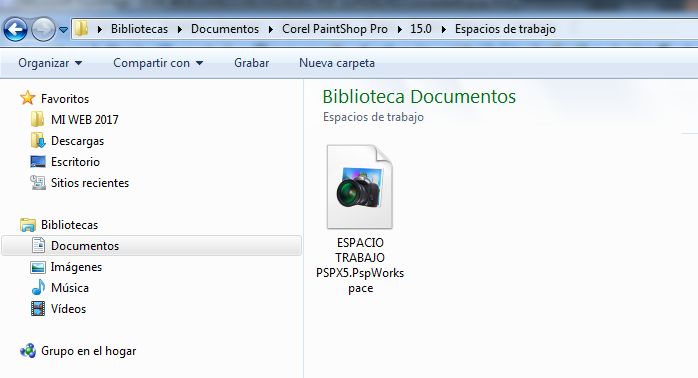
Una vez el archivo en su lugar, solo nos queda ir a cargar el espacio en nuestro programa pspx5 como hemos explicado en el apartado anterior.
Cagar espacio de trabajo
Guardar ajustes
Os voy a explicar, como guardar ajustes en algunas de las herramientas que tenemos en el programa y podemos hacerlo.
Lo haremos con un ejemplo...
Supongamos que tenemos un bisel interior, que hemos aplicado y nos gusta... pues vamos a guardarlo para usarlo con posterioridad
Haremos lo siguiente...
Pinchamos en el icono de guardar, que os marco en la siguiente captura
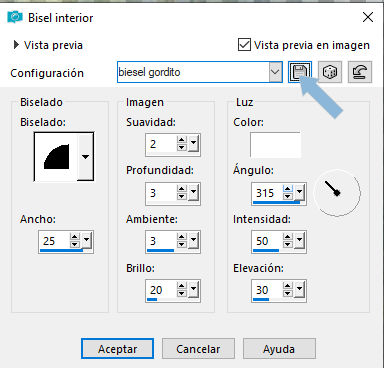
Os saldrá ahora una ventanita en la que pondréis el nombre que queráis al ajuste
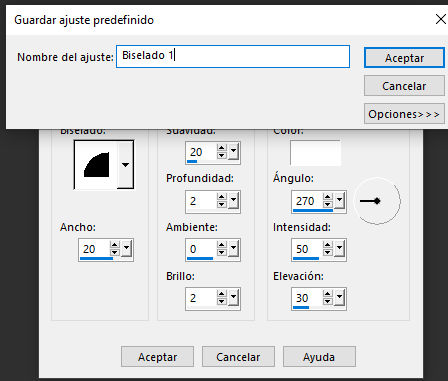
Ahora cuando queráis usarlo, no tenéis más que pinchar en la flechita 1º y luego nos saldrá el listado de los ajustes guardados en esta herramienta...
Simplemente pinchamos en el que queremos usar 2º y ya tenemos los ajustes en la herramienta.
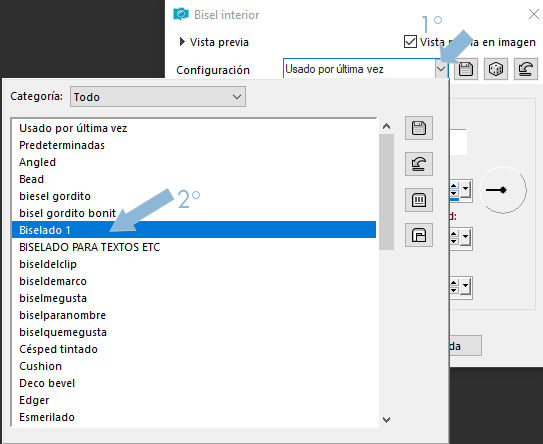
Este preset se nos va a quedar guardado en Documentos... carpeta corel paint shop pro... carpeta de la versión del programa que tengáis... carpeta ajustes
C:Documents\Corel PaintShop Pro\19.0\Ajustes
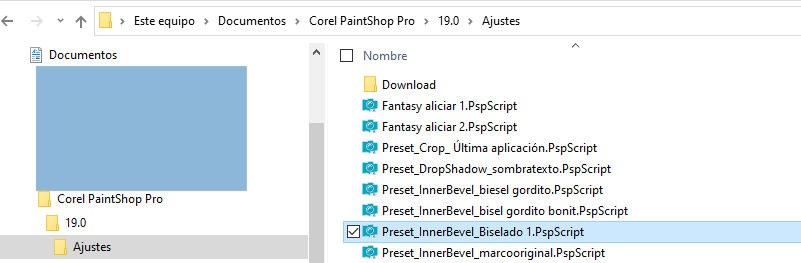
Espero que os sirva de ayuda...

NO COPIAR NI DISTRIBUIR ESTE TUTORIAL, SIN MI AUTORIZACIÓN EXPRESA
|