Comenzamos el layout
1 - Abrimos una nueva trama de 850 x 1000 px transparente...
2 - La rellenamos con el color #454d6a
3 - Efectos...Explorador de efectos... Añadir ruido... Añadir ruido grano foto bajo

4 - Ajustar... eliminar ruido en un paso
5 - Capa... nueva capa de trama y rellenamos con el color #a6aac2
6 - Abrimos la imagen "Narah_Mask_1277"...
7 - Capa...Nueva capa de máscara... A partir de una imagen...

8 - Capa... fusionar... fusionar grupo
9 - Damos sombra 0,0,100,50 color #262734
10 - Abrimos la imagen "esquineros"
11 - Copiamos y pegamos en nuestro trabajo como nueva capa
12 - Abrimos la imagen "textolayout10"
13 - Copiamos y pegamos en nuestro trabajo como nueva capa
14 - Objetos... alinear... abajo y una vez abajo con la herramienta mover lo desplazáis un poco hacia arriba como veis en la siguiente captura

15 - Imagen... añadir bordes simétricos... 3 px color #a6aac2
16 - Imagen... añadir bordes simétricos... 15 px color #4f5474
17 - Pinchamos el borde con la varita
18 - Efectos...Explorador de efectos... Añadir ruido... Añadir ruido grano foto bajo
19 - Ajustar... eliminar ruido en un paso
20 - Anulamos la selección
21 - Imagen... añadir bordes simétricos... 3 px color #a6aac2
22 - Imagen... añadir bordes simétricos... 5 px color #4f5474
23 - Imagen... añadir bordes simétricos... 50 px color blanco
24 - Pinchamos este borde con la varita
25 - Color de primer plano #a6aac2 y color de fondo blanco
26 - Formamos un gradiente lineal con estos dos colores según veis en la captura

27 - Pintamos la selección de nuestro marco con ese degradado
28 - Efectos...efectos de textura... persianas color #4f5474

29 - Efectos...Complementos... Filters Unlimited... buttons y frames... Glass Frame3

30 - Anulamos la selección
31 - Imagen... añadir bordes simétricos... 5 px color #4f5474
32 - Para continuar, en este momento debemos cortar el layout... pero lo haremos teniendo en cuenta que el corte de la parte superior va a llevar una chica más o menos a la altura que veis en la siguiente captura

33 - Archivo... exportar... rebanador de imágenes (fijaros como he hecho yo los cortes)

34 - Una vez cortado, abrimos la parte superior del layout
35 - Abrimos la imagen "niebla"
36 - Copiamos y pegamos en nuestro trabajo como nueva capa
37 - Abrimos la imagen "adornoflores"
38 - Copiamos y pegamos en nuestro trabajo como nueva capa
39 - Vamos a bajar un poquito esta imagen para que coincida con el piquito que queda abajo de la niebla (si activáis la herramienta mover y pincháis sobre el adorno, luego le dais unos toques con la flechita del teclado hacia abajo)

40 - Nos colocamos ahora sobre la capa de la niebla y la duplicamos hasta tener tres iguales
41 - Tapamos las dos capas superiores de la niebla y nos colocamos en la primera

42 - Efectos... complementos... Alien Skin Xenofex 2... Constellation

43 - Tapamos la capa inferior de la niebla y destapamos la del medio situándonos sobre ella
43 - Efectos... complementos... Alien Skin Xenofex 2... Constellation y solo pinchamos en Ramdom Seed y aceptamos

44 - Tapamos la capa del medio de la niebla y destapamos la capa superior situándonos sobre ella
45 - Efectos... complementos... Alien Skin Xenofex 2... Constellation y solo pinchamos en Ramdom Seed y aceptamos
NOTA: Si veis que os quedan unos brillitos por debajo de las líneas del adorno podéis pasar sobre cada capa de los brillitos, el borrador para quitarlas

46 - Abrimos la imagen "chicalayout10"
47 - Copiamos y pegamos en nuestro trabajo como nueva capa
48 - Capas... organizar... subir
49 - La vamos a situar más o menos como veis en la captura que os pongo a continuación... teniendo cuidado que no se nos quede cortada la bota (Si es necesario cambiar el tamaño de la chica para que se adapte a nuestro espacio en el diseño)

50 - Aplicamos sombra (-5), 5,100,50 color #262734
51 - Editar... copiar fusionada
52 - Abrimos el Animation
53 - Editar... pegar como nueva animación
54 - Volvemos a nuestro trabajo y tapamos la capa superior de la niebla y destapamos la del medio
55 - Editar... copiar fusionada
56 - Vuelta al animation y Editar... pegar después del marco actual
57 - Volvemos a nuestro trabajo y tapamos la capa del medio de la niebla y destapamos la inferior
58 - Editar... copiar fusionada
59 - Vuelta al animation y Editar... pegar después del marco actual
60 - Guardamos la animación en formato gif
Ya tenemos el layout listo para montar
RECORDAR que podéis ayudaros de una tabla invisible para escribir el texto centrado en el layout
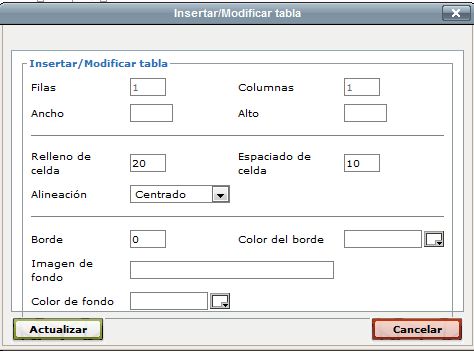
Nuestro layout está terminado...
 |
|
Durante mi juventud
el amor será mi maestro,
en la madurez será mi ayuda y
en mi vejez será mi encanto...
Te amo |
|
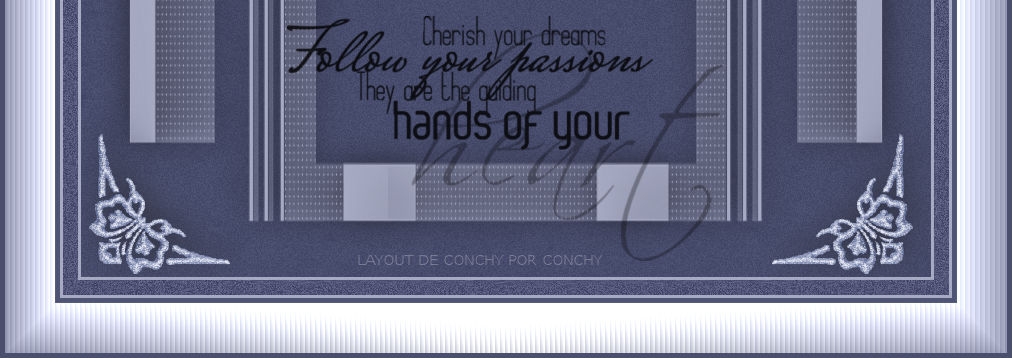 |